英検5級の1次試験に無事合格したので、先日スピーキングテストを受験しました。
スピーキングテストは合否関係なく受験でき、級の認定にも関係なく受験も任意です
 小学校低学年はじめての英検5級受験~親の付き添いや当日の流れ
小学校低学年はじめての英検5級受験~親の付き添いや当日の流れ
2016年からスタートしたテストということもあるせいか1次試験のように過去問は公開されていないようですが、公式サイトに詳しいテストの流れや実際のステップ(問題見本)を確認できるページがありますので、目を通しておくと安心です。
iPadで英検5級スピーキングテスト受験
iPadでの受験を選んだわけ
スピーキングテストはパソコン、タブレット、スマートフォンどれからでも受験可能ですが、パソコンだとマイクやヘッドセットが必要な場合があり、スマートフォンだと画面が小さいかなと思い今回は子どもが使い慣れているiPadを選びました。
Facetimeで祖父母ともよく話しているので画面に向かって話すことにも違和感がない点も選んだ理由の一つです。
公式サイトにはパソコンやスマートフォンで受験した体験コメントも掲載されています。
iPadでの受験にはアプリインストールが必須
さっそくiPadでブラウザを立ち上げ英検スピーキングテストのサイトにアクセスして受験しようとすると下のような画面が!
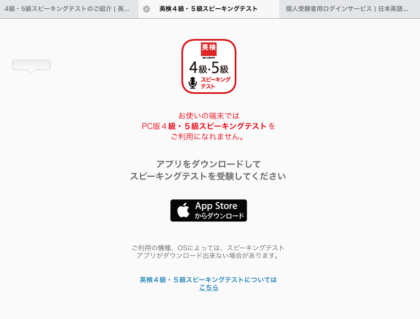
「よくある質問ページ」を読むとスピーキングテストはFlashで動作しているようで、iPadのデフォルトブラウザでは表示できないんですね。
というわけで、アプリをインストールしました。
スピーキングテストの全所要時間は20-30分くらい
スピーキングテストの紹介ページには『わずか5分』と記載してありますが、確かにテスト時間は5分ですがテスト前の準備や端末の動作確認チェック、テストの受け方確認を含めると全部で20から30分は見ておいた方がいいと思います。
動作確認チェックとテストの受け方確認については付き添いが手伝ってもOKとなっています。
アプリでの端末動作チェック
テスト前のチェック画面で通信環境、音量の調整、録音確認を行います。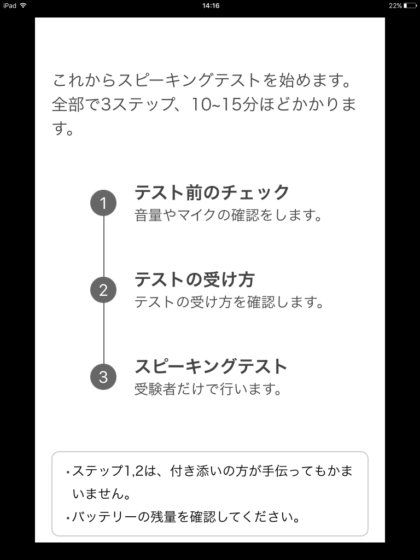
通信環境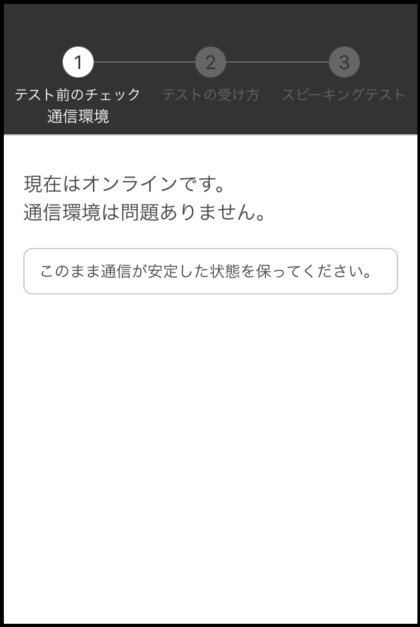
音量の調整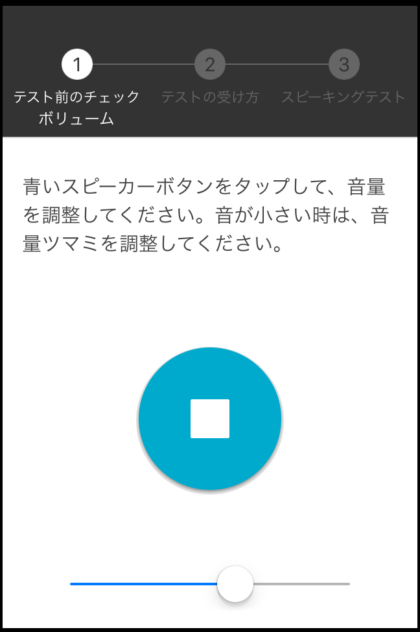
録音確認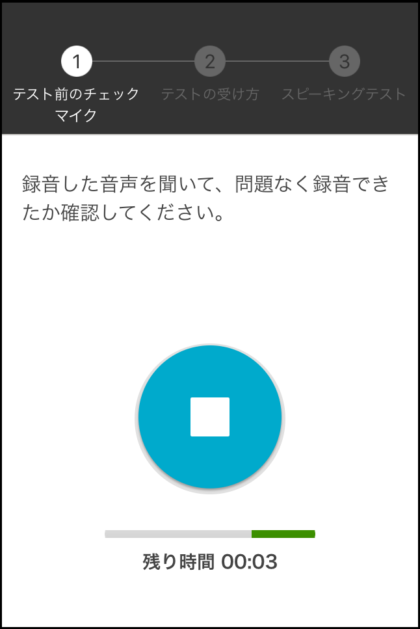
3つのチェックが完了するとテストの受け方画面になります。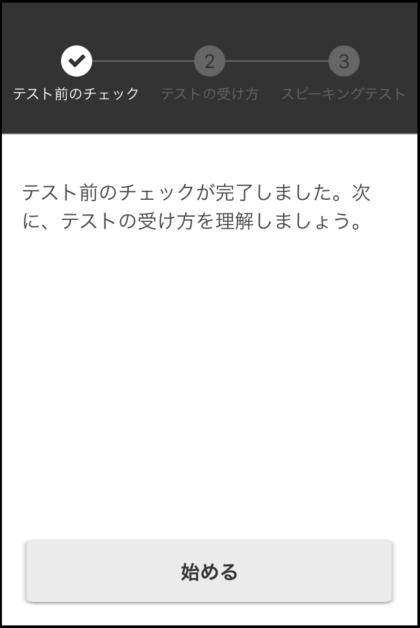
テストの受け方
スピーキングテストの受け方について、テストの流れや画面の操作ボタンの説明などかなり丁寧な解説があります。
解説画面はこんな感じです。
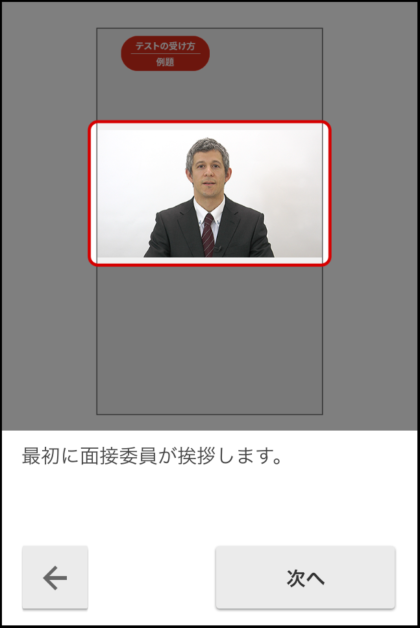
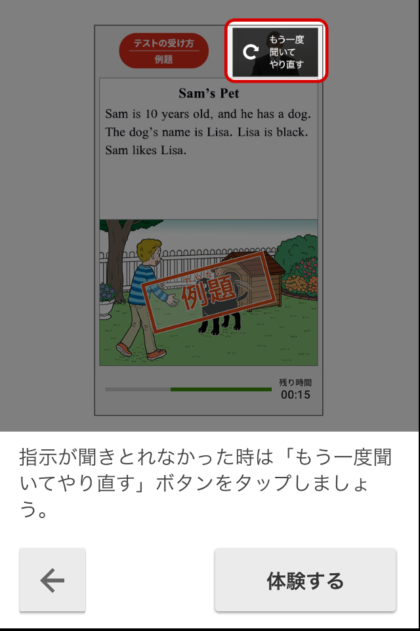
受け方の説明が終わったら本番です。
スピーキングテスト受験後の感想
そばで見守りながらの受験は親の方がドキドキしますね。録音されたデータを聞き直してたら、鼻かぜ気味だった子どもの鼻をすする音までしっかり録音されていました。細かい音まで拾うのでなるべく静かな環境で受験したほうがよさそうです。
受験の最後に録音したデータがまとめて送信されるので、それまでは通信環境が安定したところにいましょう。
スピーキングテストはアプリでの受験がオススメ
パソコンで受験する場合
・対応ブラウザ
・FlashPlayerのインストール
・ディスプレイの解像度が1024×768以上が必要
・通信環境
など複数項目の事前確認が必要ですが、アプリだと
・通信環境
・音声回りの調整
だけで済む点は楽でした。
またマウス操作も必要なく操作慣れているお子さんも多いスマートフォンやタブレットを使ったアプリでの受験が一番のおすすめかなと思います。
以上、小学2年生のスピーキングテスト受験の感想でした。
結果発表は約1ヶ月後とのこと。どんな結果になることやら。
スピーキングテスト結果(追記)
今回は10月23日に受験して、11月29日に合否結果でたよーとメールで通知がきました。
無事合格したようでひと安心(^^♪ 次は4級受験するのかな?
⇒小3で英検3級まで合格しました!
 【ライティングに大苦戦】小学3年生で英検3級に合格した子の学習方法
【ライティングに大苦戦】小学3年生で英検3級に合格した子の学習方法
